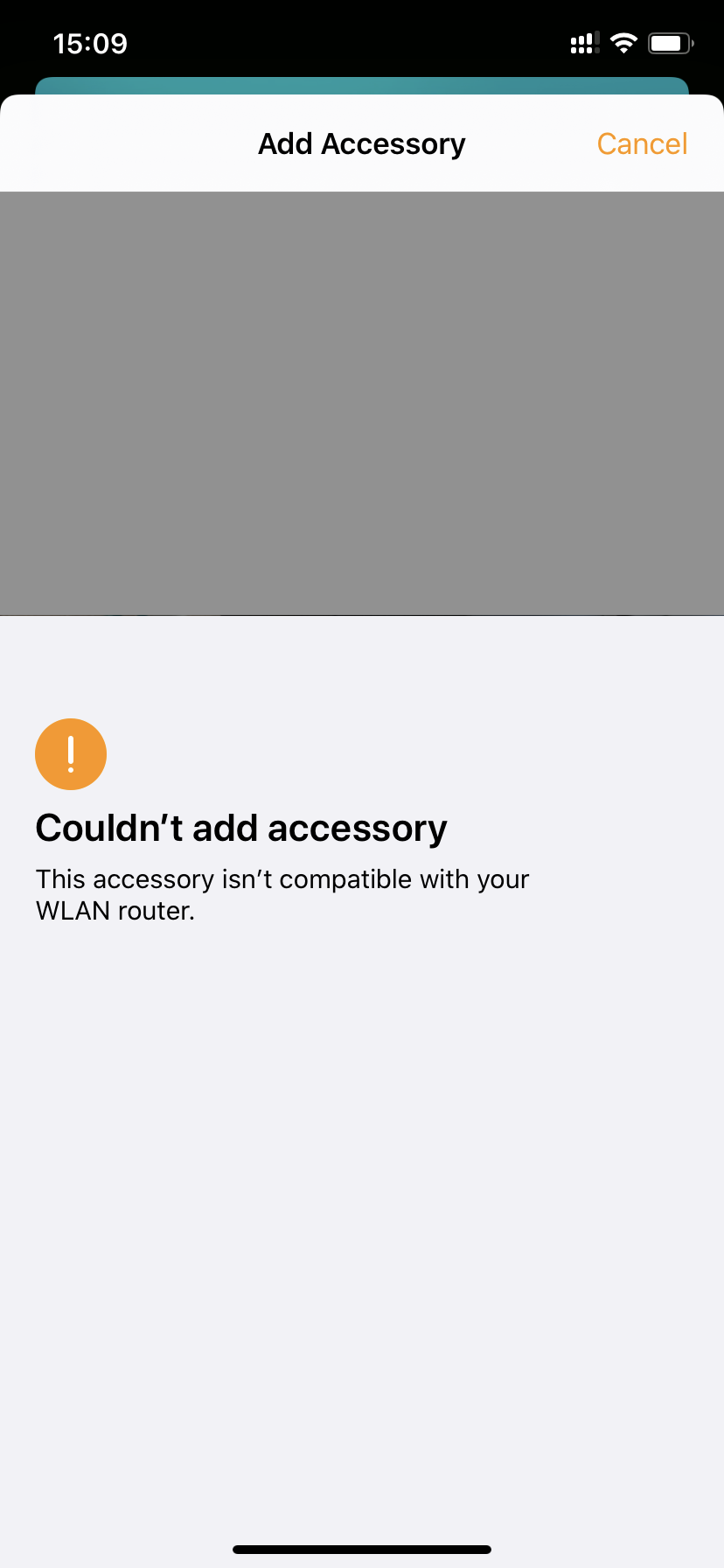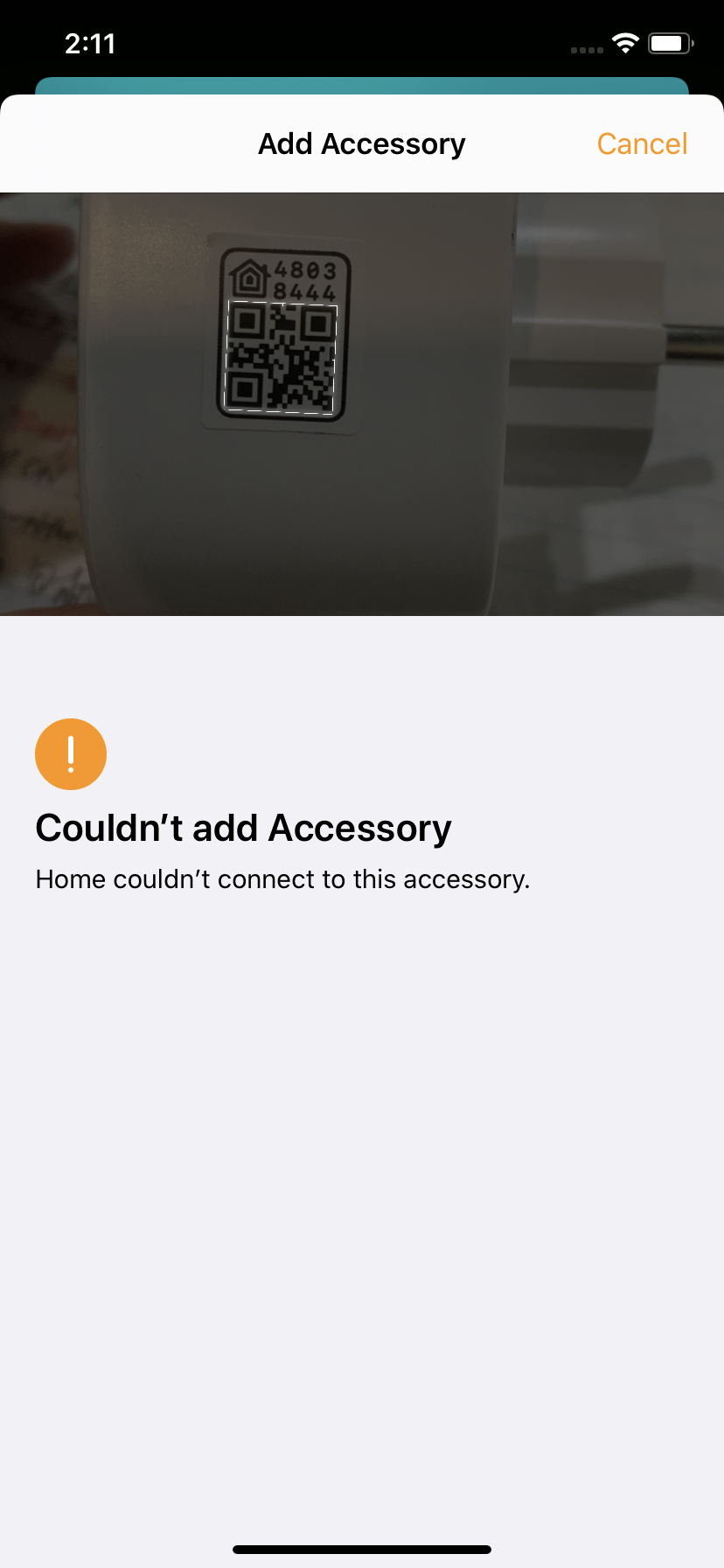I Can't set up HomeKit with Apple Home app.
If you can't pair the HomeKit accessory with the Apple Home app, here are all the solutions that you can refer to.
*We suggest you use the Meross app to set up and manage your HomeKit accessory.
First, please verify that the package displays the HomeKit badge as shown in Image 1 below. If this badge is not present, the accessory does not support HomeKit.
For certain devices without a QR code, tap "More options" and manually enter the setup code (see Image 2 for reference).
For other products, locate the QR code (shown in Image 3) either on the product itself or in the user manual.

![]()

If you get any issues during the HomeKit setup process, you can troubleshoot as follows.
1. Check the information and set up as instructed.
a. Your system is iOS 13, iPadOS 13, or later. If not, please upgrade it to the latest version.
b. Make sure VPN / DSN services are disabled on your phone before adding devices. Meanwhile, Local Network and Location Services have to remain on in General -> Privacy for Home app on your iPhone or iPad. Otherwise, you might see an error as shown below.

c. Connect your iPhone or iPad to a 2.4GHz Wi-Fi network to add the accessory. The installation is going to fail with a 5GHz Wi-Fi network as shown below. If you are having a Mesh Wi-Fi system or have a unique Wi-Fi name for both 2.4GHz and 5GHz bands, in most cases, the router will allow you to finish the pairing. If the Home app fails to pair the accessory, as shown below, then please turn off the 5GHz Wi-Fi of your router temporarily until the accessory is successfully added.
d. Your accessory is powered on and placed close to the Wi-Fi router with a strong 2.4GHz Wi-Fi coverage.
e. Reset the accessory in accordance with the user manual to get back to the configuration mode.
f. If the QR code won't work, please tap "More options" and input the 8-digit setup code manually.
g. If the setup fails due to incorrect setup code as shown in picture 4, be sure to input the exact 8-digit code printed on the setup code label. And if it keeps saying incorrect setup code, please check this FAQ.
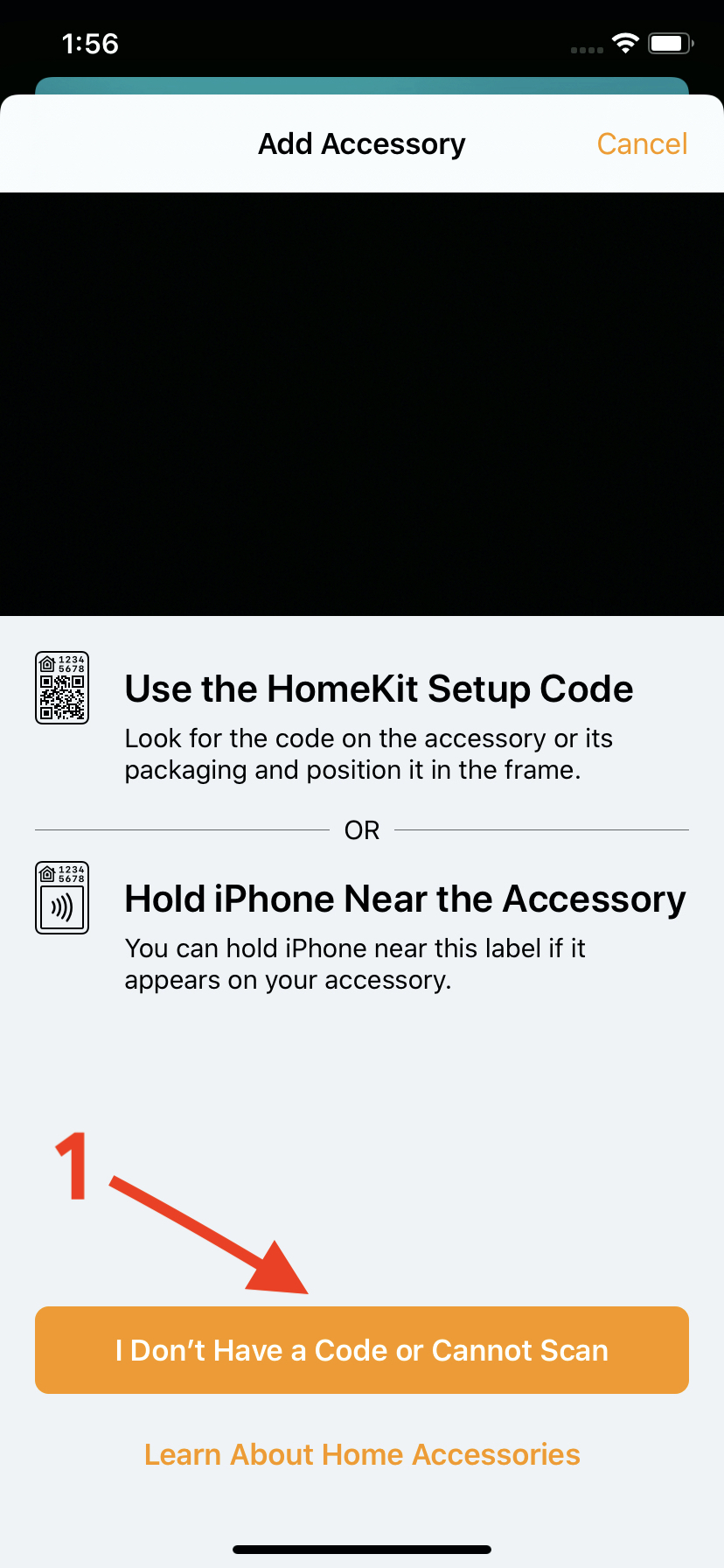
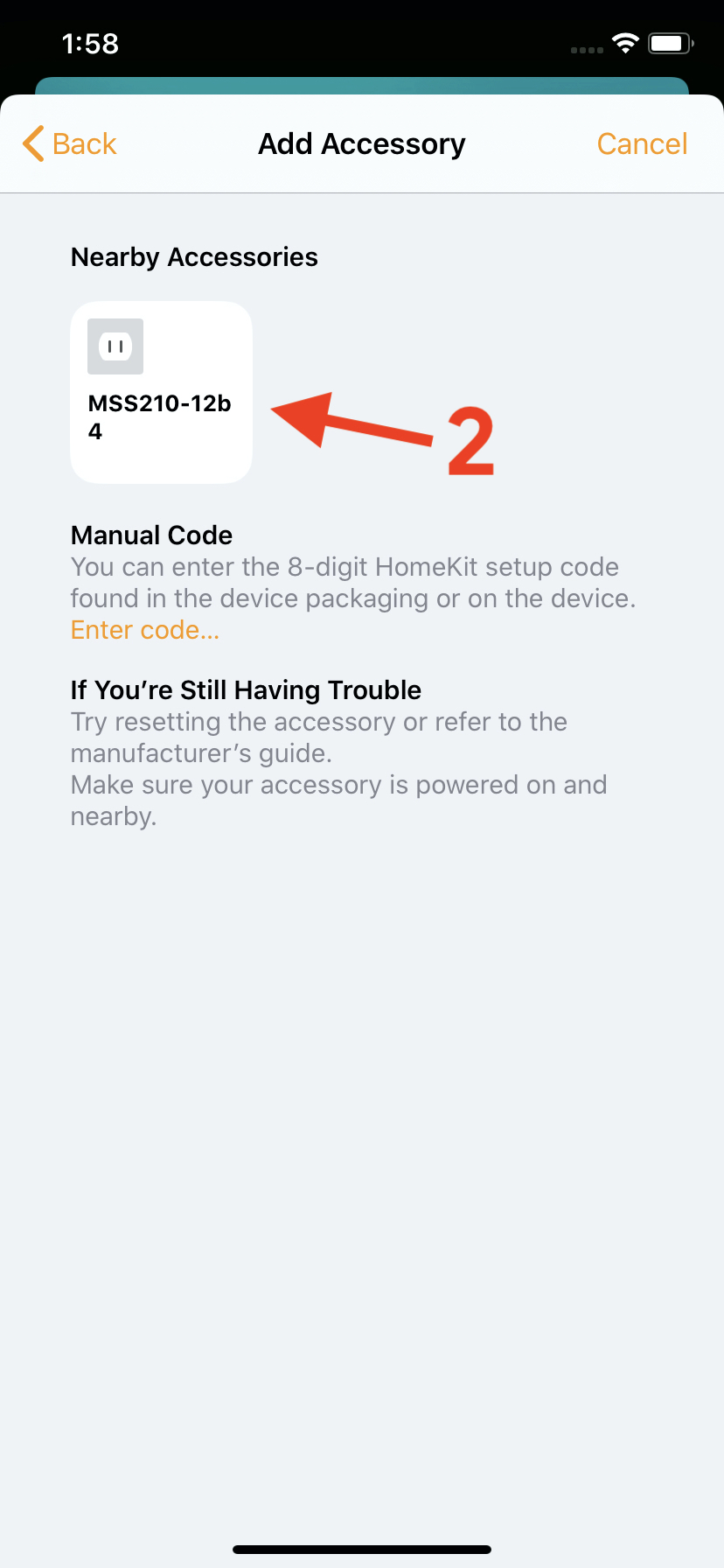
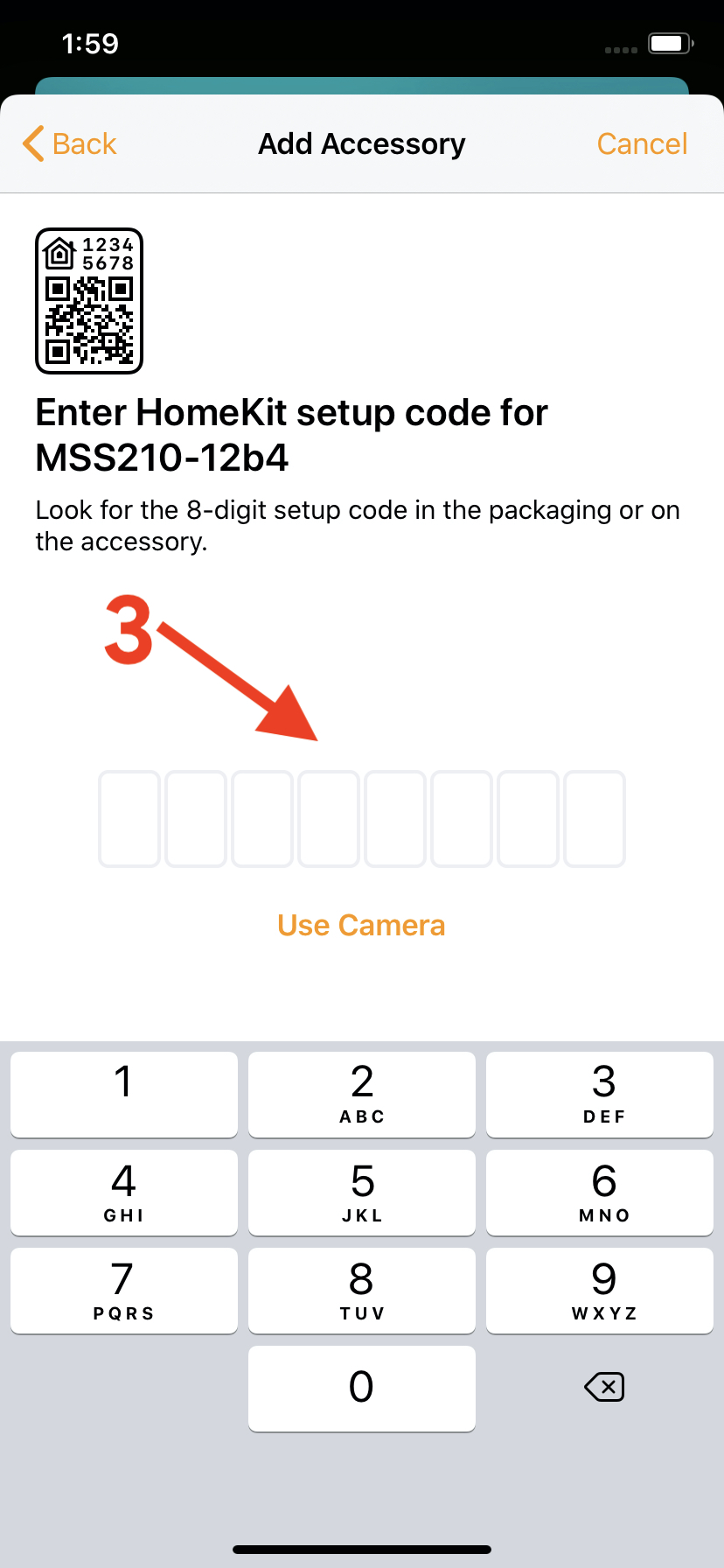

2. If you fail in the very first step and the Home app shows "Could't add accessory".
a. Preserve the screen state and don’t switch to another app (keep the screen on and don't switch between apps) while the Home app is adding the accessory.
b. Reset the accessory to get back to the configuration mode.
c. If both steps are performed while the Home app still can't pair with the accessory, please reboot your iOS so that the Home app will clear its cache.
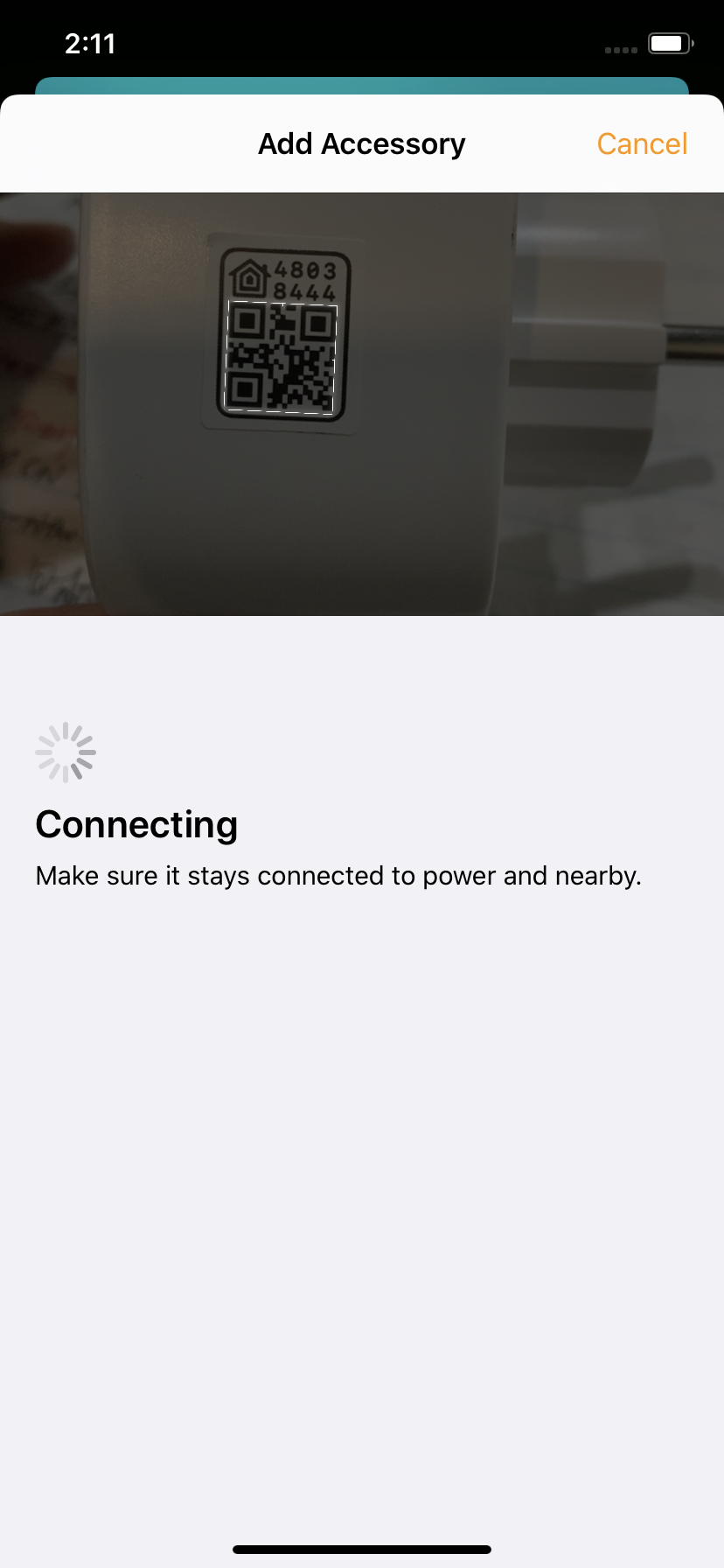
3. The Home app shows "Uncertified Accessory".
This could be a glitch from cloud server of Apple. Please wait for 1~2 hours and retry again. Retry several times at different times of the day. Our customers have pointed this issue out and solved it here.
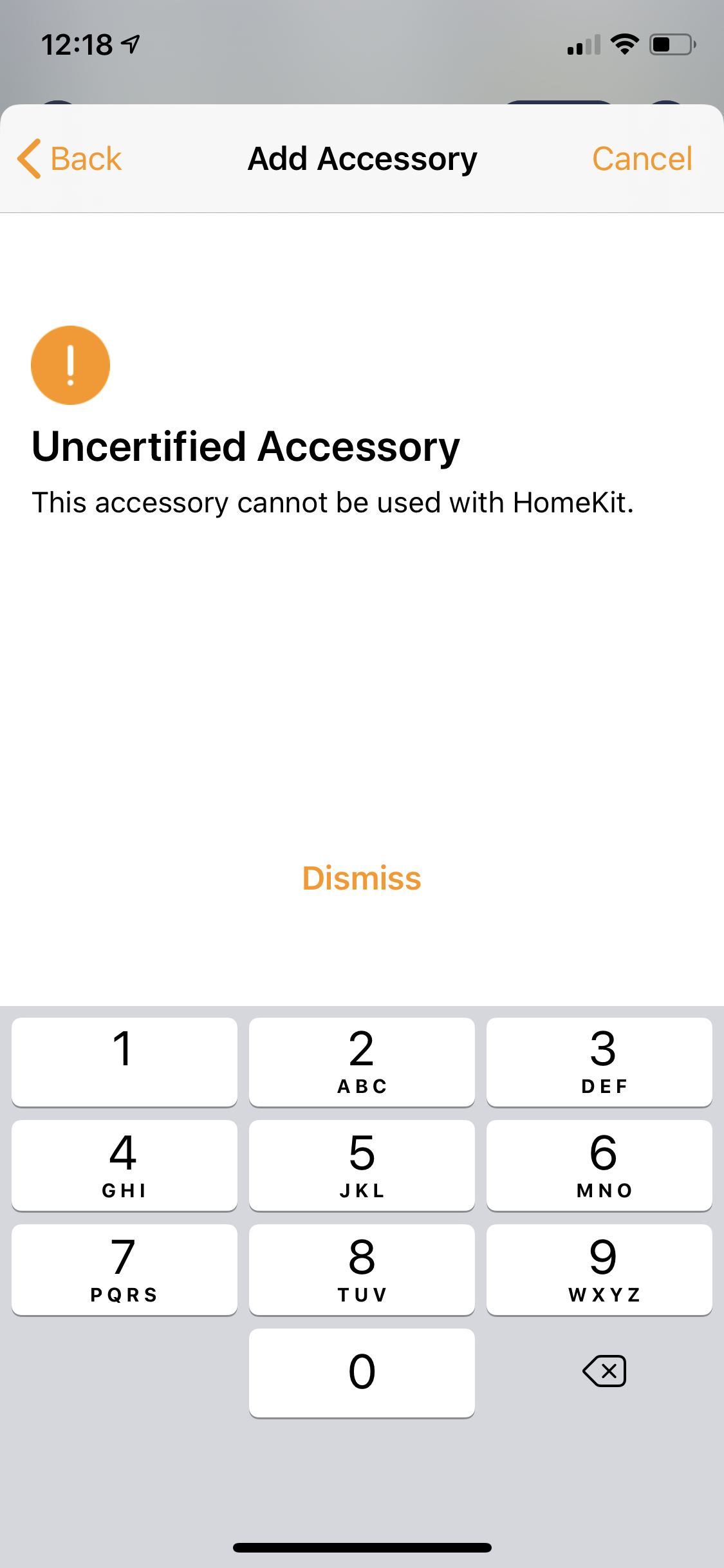
4. If you go through all the steps above and the Home app shows the picture below.
a. Check whether the smart accessory lost its power supply by chance. If yes, please try again after resetting the accessory and keep it powered on.
b. Reboot your iOS so that the Home app will clear its cache. And then retry.
c. Log in to your Wi-Fi router to see whether it is running any MAC filtering or Access Control function. If yes, please turn it off since it will block your accessory from connecting to it. After you disable the MAC filtering or Access Control function, please retry.
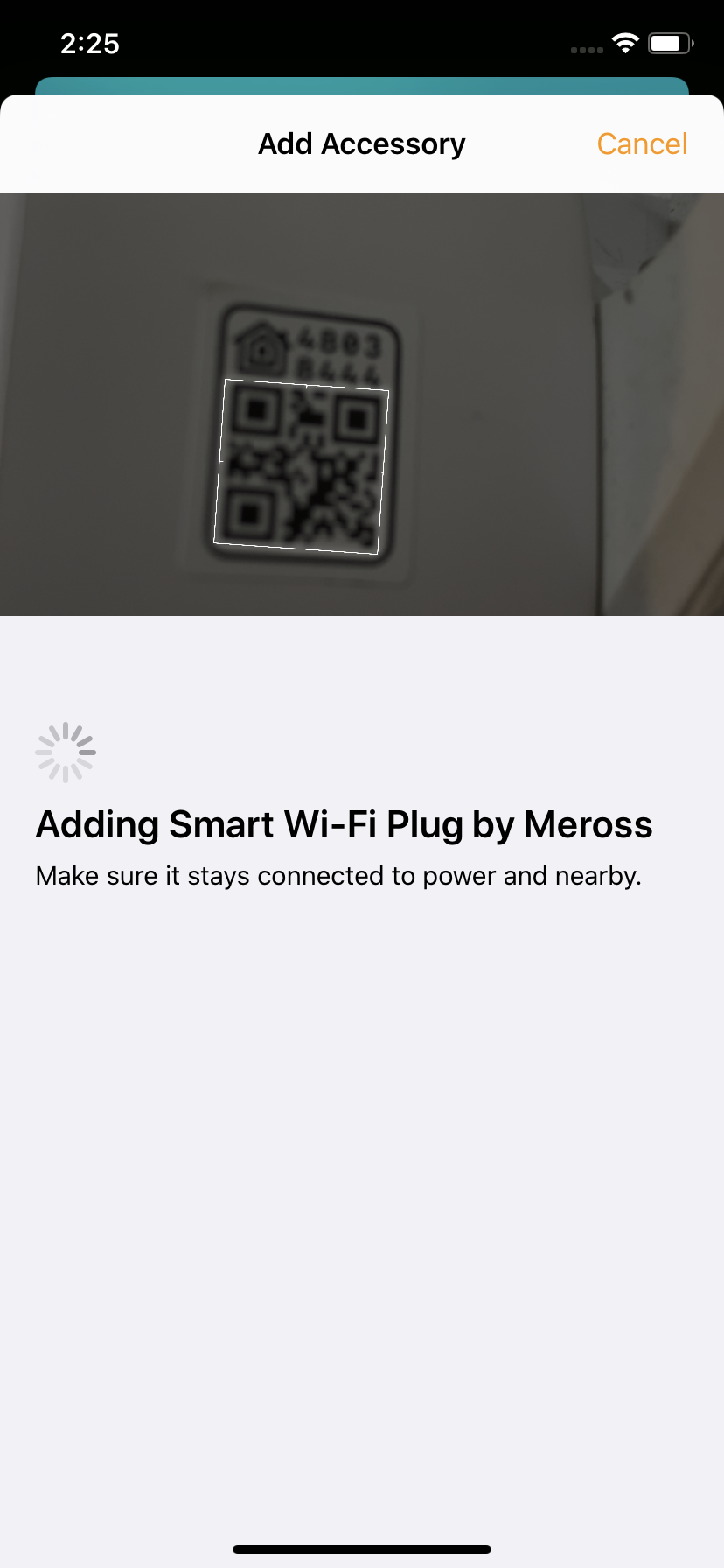
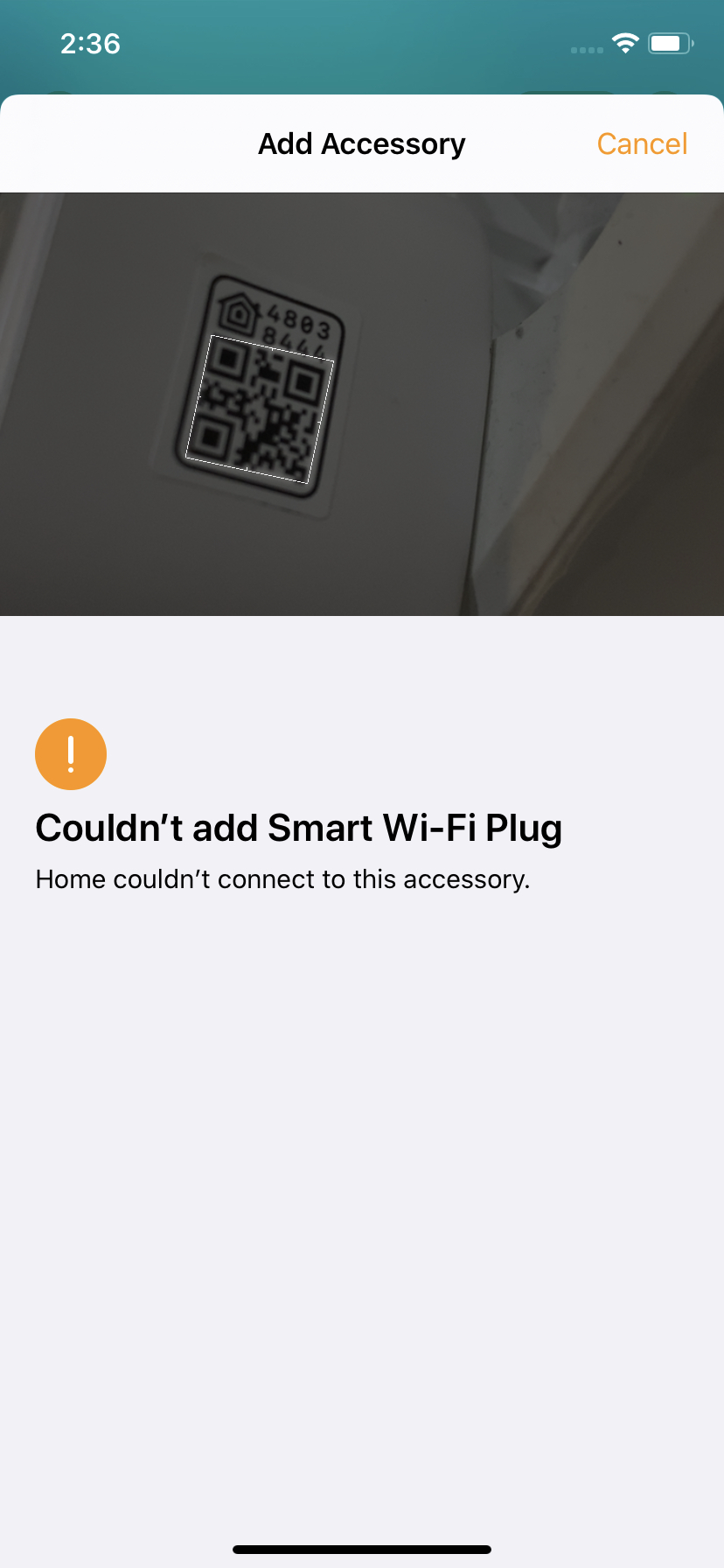
5. If you go through all the steps above and the Home app shows "No Response".
a. Check whether your accessories are powered off. If yes, please power them on, and they will be back online.
b. Power cycle your accessories, and they will be back online.
c. If you are out of your house and want to control the accessories remotely, you will have to set up a home hub. Please click here to learn more.
d. Sometimes, the Apple Home app cannot find local devices that are actually online; you can exit the Home app and relaunch it. Or we suggest you use the Meross app to manage your accessories to avoid such issues.
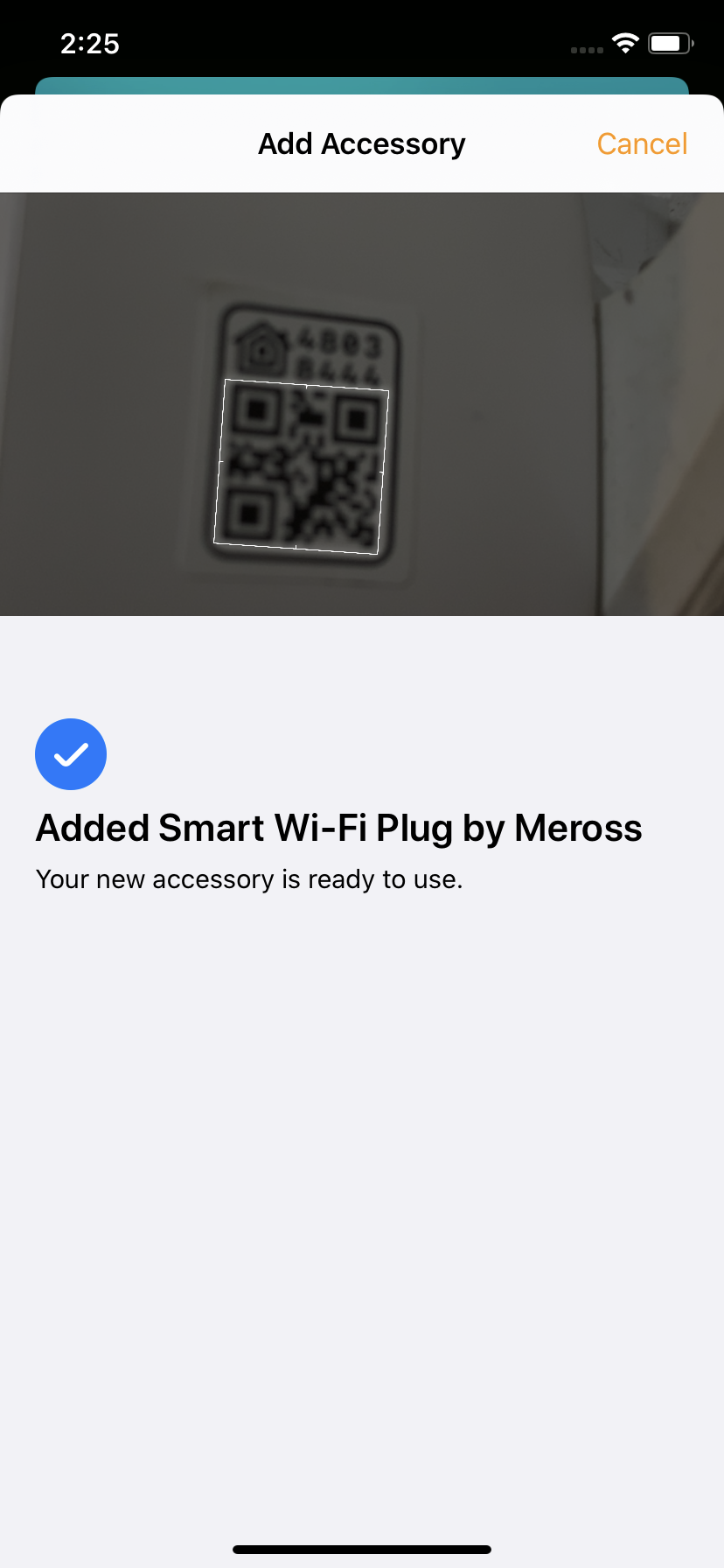

6. If you can't set up the accessory with the Apple Home app, please launch the Meross app and tap + at the top right when your iPhone or iPad is connected to your home Wi-Fi, and the Meross app will guide you through the pairing process. You will also be able to receive firmware update notifications in the Meross app and upgrade your accessories in the Meross app once available.
7. If your router is Eero, please refer solution here.
If you lost the QR code or 8-digit setup code, please check this FAQ.
For more information on how to use HomeKit, please click these links to learn more.
After you finish the setup process, you can control your device with Siri when your iOS is connected to your home Wi-Fi. Learn more at https://support.apple.com/en-us/HT208280
You can share control of your home with your family by inviting them. Learn more at https://support.apple.com/en-us/HT208709
Please note that the Home app can NOT control your device remotely unless you set up a Home Hub in your home as required by Apple. Learn more at https://support.apple.com/en-us/HT207057.
If you want to pair the accessory with Amazon Alexa, Google Assistant, or SmartThings, please download and launch the Meross app and then search "Meross" in the Google Home app, Alexa app, or SmartThings app and link your Meross account to these platforms. Then you can enjoy your smart devices by voice control and app control.
Should you have any further questions or need more assistance, please contact Meross Support.